How To Open Network Connections In Windows 7
The Network and Sharing Center in Windows 7, 8 and ten is ane of the more important and useful Command Panel apps that lets you see data nigh your network and lets you lot make changes that can impact how yous admission resources on the network.
Unfortunately, most people never mess effectually with network settings because they don't understand what everything means and are afraid to mess something upwards. However, one time you empathize the settings, you lot tin can fix problems on your own, increase your privacy, and speedily setup file and printer sharing between multiple computers.
In this commodity, I'll walk yous through the dissimilar aspects of the Network and Sharing Eye and prove y'all sure features you can apply on a regular ground to make yourself more productive.
Opening Network & Sharing Center
The offset step is to open the Network and Sharing Middle. The quickest way to get to it is by clicking on Start and typing in network and. This volition instantly bring upward the app in the list.
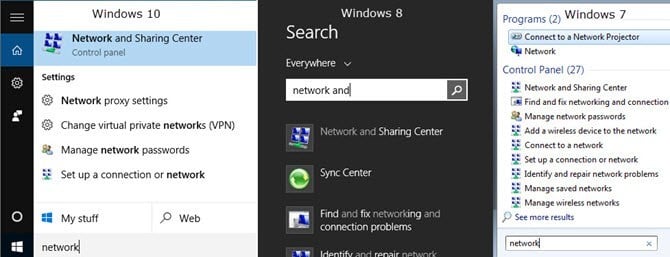
In all versions of Windows, the app is located in the Control Console. In Windows 7, just click on Start and the Control Panel is listed on the right side of the Start Menu. In Windows 8.1 and Windows 10, but right-click on the Outset Menu and choose Control Console from the listing.
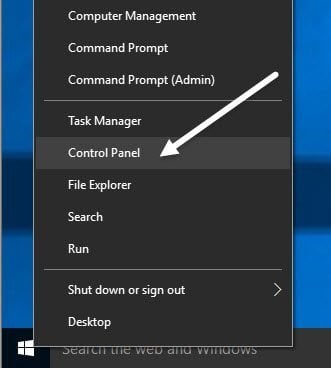
In the Command Console, you tin can click on the Network and Internet category and so click on Network and Sharing Center. If y'all are in icon view, only click straight on Network and Sharing Center.
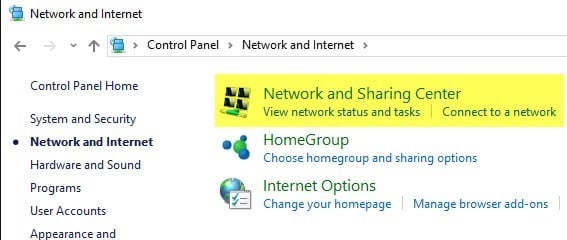
Private or Public Network
The first thing you'll see when y'all open up the Network and Sharing Center is your current connection to the network and to the Net. Windows 7 has a footling scrap more than information and also a couple of more options.
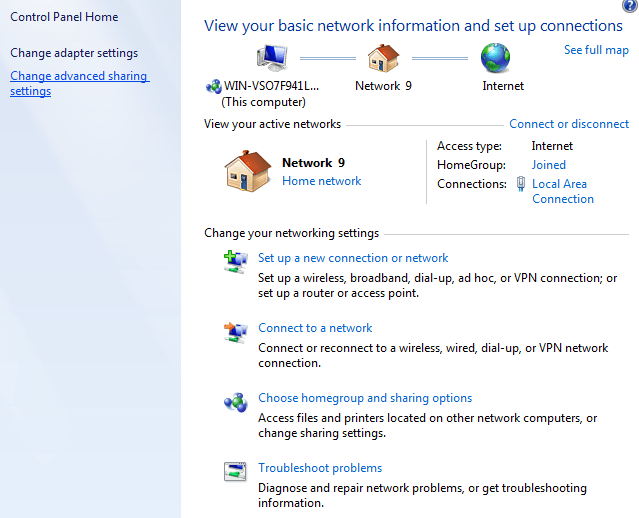
In Windows 8 and Windows 10, they cleaned up the interface by getting rid of a couple of items and combining other items.
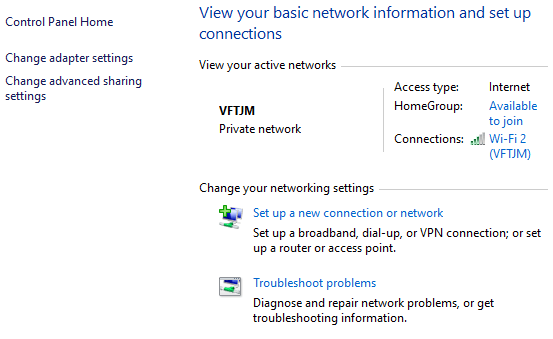
At the top, y'all'll encounter the active network or networks, the network type, the type of admission, HomeGroup info and the connection info. The first thing to sympathise about this info is the network type, which is listed directly beneath the name of the network.
In the above examples, one has Abode network listed and the other has Private network listed. This is very of import because when you are connected to a private or home network, in that location are a lot of sharing settings that are ready by default to exist trusting. This means others tin can discover your computer on the network, possibly access shared folders, stream media from your computer, etc.
Windows will unremarkably try to figure this out for you automatically and so that when you connect to a public WiFi network, information technology will apply thePublic profile and not the private one. Sometimes, Windows will enquire you if y'all want to enable sharing or discover devices once you connect to a network and if you say yes, it will brand the network individual. If you lot cull no, information technology will make the network public.
Y'all tin likewise manually modify the network type to Public or Private depending on what kind of privacy y'all want. This tin be useful, for case, if yous are visiting someone and you want to make sure no one can admission any data on your computer while you are connected to their network. Change the network blazon to Public and no one will exist able to discover your computer on the network.
You can read my mail service on how to switch between public and individual for the currently connected network. So what exactly does switching do? Well, you can come across all of the different sharing settings when you click on the Modify advanced sharing settings link, which I explicate in detail in the next section below.
To the right of the network name and network type, you lot'll see HomeGroup and Connections. Next to HomeGroup, yous'll meet a link that says Available to join or Ready to create depending on whether a HomeGroup already exists on the network or non. A HomeGroup allows you to easily share files, printers and more between computers. I talk more nigh information technology in the Advanced Sharing Settings section below.
Next to Connections, y'all can click on the proper noun of the WiFi or Ethernet network to bring upward the status info dialog for the current connection. Here you can see how long you have been connected, the signal quality for WiFi networks, the network speed, etc. You tin also disable the connection and diagnose the connection if there is a problem.
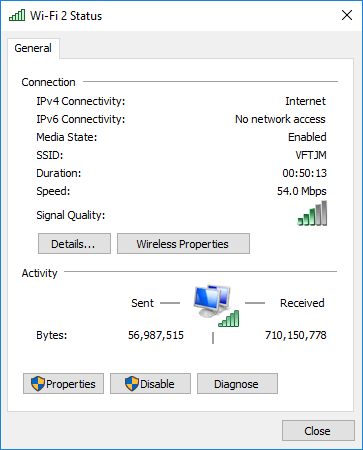
For WiFi networks, this screen is useful because you can click on Wireless Backdrop and then click on the Security tab and view the WiFi password. This is really useful if you have forgotten the WiFi password, merely withal accept a computer that is connected to the network.
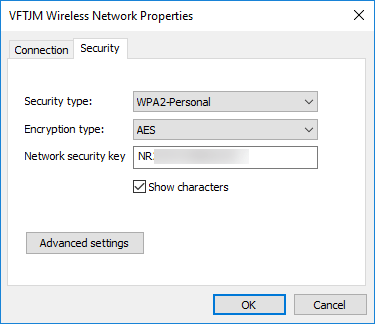
Lastly, if you click on Details, you can get more info virtually the electric current network like the Default Gateway (router IP address), MAC address, and computer IP accost.
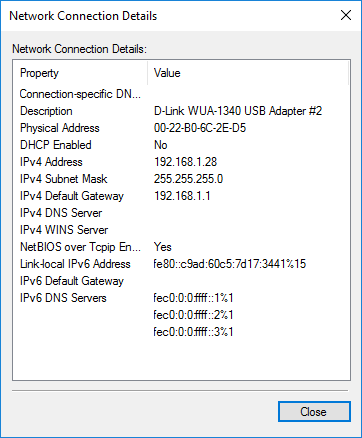
Advanced Sharing Settings
The avant-garde sharing settings dialog is master place for managing how your figurer communicates with the rest of the network. In Windows 7, y'all have 2 profiles: Home or Work and Public. Only 1 profile can be active at a time. All the settings are the same and repeated under each profile.
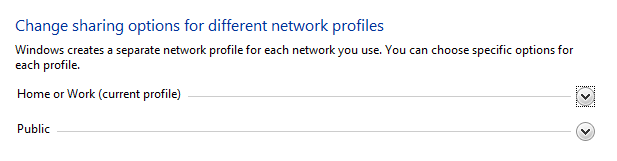
In Windows 8 and 10, you have three profiles: Private, Invitee or Public and All Networks. Basically, it's the same settings as in Windows 7, merely just separate up more logically. Let'due south go through the various settings:
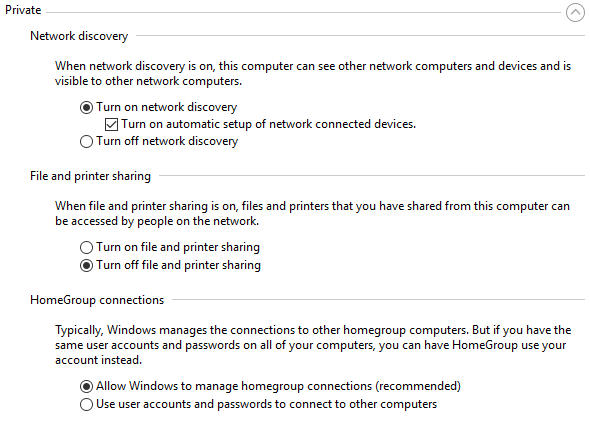
Network Discovery – This setting is turned on for individual networks by default and it means that your computer can exist seen past other computers and vice versa. What this means in practice is that when you open Windows Explorer, yous might see the name of another computer connected to your network under Network Locations.
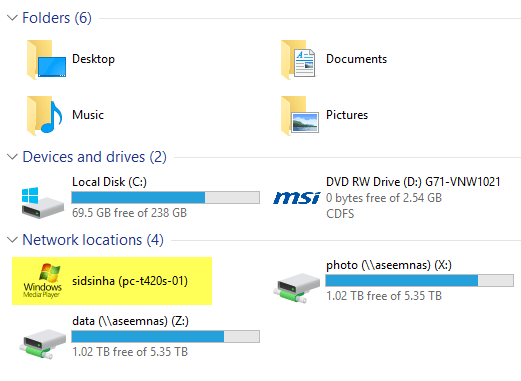
File and Printer Sharing – This setting will allow others to access shared folders and printers on your computer. I always turn this to Off fifty-fifty on private networks unless I need to use it in a specific situation. At that place are and then many times when guests come over to my firm, connect to the network and so could mayhap scan my system. Merely shared folders can be viewed, just you'd be surprised how folders tin become shared without your noesis.
HomeGroup connections – If y'all really practice need to share files and folders, you should just setup a HomeGroup, which is more secure and a lot easier to configure. If you practice run across problem, just read my HomeGroup troubleshooting guide.
Now expand out All Networks if you are using Windows viii or Windows 10. There are a couple of more settings hither.
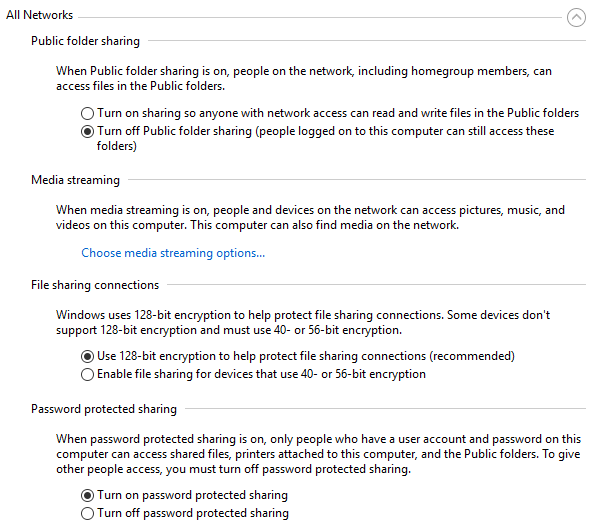
Public Folder Sharing – I recommend turning this off unless you specifically need to share data with some other computer. The reason is that it's very like shooting fish in a barrel to accidentally save files into these publicly shared folders without realizing it, which will then be accessible by anyone on the network. A very useful feature when yous need it, but a big privacy take chances otherwise.
Media Streaming – This is another pick you should keep disabled until you demand to employ it. This basically turns your reckoner into a DLNA server then that yous can stream music, movies and pictures to other devices on the network like an Xbox One, etc. When enabled, it opens upward quite a few ports in your firewall likewise.
File Sharing Connections – This should always be set to Use 128-bit encryption unless you need to share files with Windows 95, Windows 98 or Windows 2000 computers.
Password Protected Sharing – I highly recommend turning on password protected sharing because information technology will forcefulness users to enter a username and password for an business relationship on your computer in order to admission any data.
Setup New Network & Troubleshoot Issues
The next part I want to talk well-nigh is the section nether Change your networking settings. In Windows 10, you can either setup a new connection or troubleshoot problems.
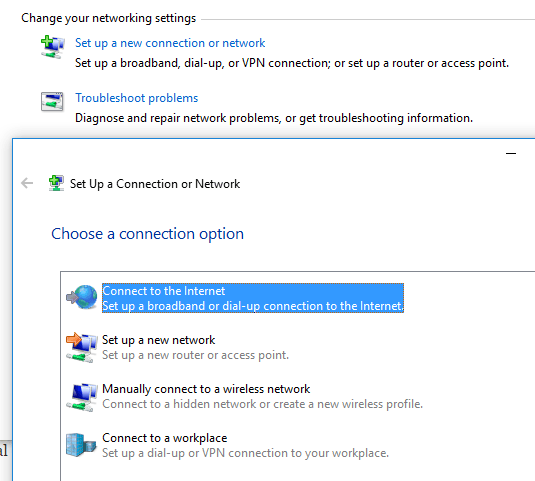
For setting upward a new connection, you just have four options in Windows 8/10: Connect to the Internet, Setup a new network, manually connect to a WiFi network or connexion to a VPN. Annotation that creating an ad-hoc network is no longer possible in Windows 10.
If you click on Troubleshoot bug, you'll get a listing of troubleshooting links for the Internet, network adapter, HomeGroup, Shared Folder, Printers, etc.
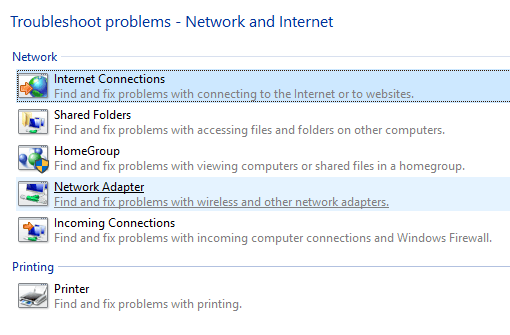
These are non only troubleshooting guides, they are bodily programs that run and prepare problems with various networking related services. I have found the Internet Connections and Network Adapter troubleshooting fixes to be the most useful.
Change Adapter Settings
Lastly, allow's talk about the Change adapter settings link on the left-manus side. You lot probably won't use this too often, but it does come in handy when troubleshooting network issues.
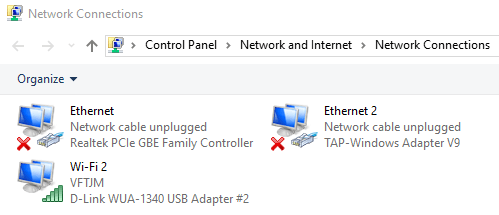
Here you volition run into a list of all the network adapters on your figurer. If you lot have an Ethernet port and WiFi card, you'll see both items listed. Y'all might as well run into other network adapters, but they are usually always virtual, pregnant they are created by a software application like a VPN client or virtual machine program.
If you're having connection problems, yous tin but correct-click on the adapter and choose Diagnose. This will usually fix whatever problem with a misconfigured network adapter. If you correct-click and cull Backdrop, you lot can configure your computer to use a static IP accost rather than obtaining one from a DHCP server.
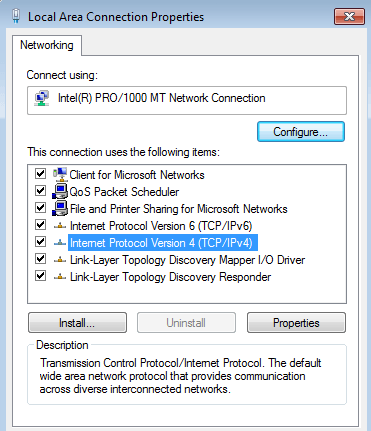
Every bit mentioned, this is not something you lot'll need to practice oft, simply information technology's good to know for troubleshooting purposes. For the technically savvy, there are a lot of other advanced settings you tin can modify here, but this guide is meant for newbies.
Hopefully, this article will help you navigate the Network & Sharing Eye settings without feeling overwhelmed. It'south the easiest way to fix network bug and to brand your reckoner more secure by disabling a lot of the automatic sharing enabled past default. If you take whatsoever questions, mail service a annotate. Enjoy!
Do non share my Personal Information.
Source: https://www.online-tech-tips.com/windows-7/network-and-sharing-center-overview/
Posted by: pittmancalown.blogspot.com

0 Response to "How To Open Network Connections In Windows 7"
Post a Comment