How To Make Windows Apps With Java
Getting Started with Java in VS Code
This tutorial shows you how to write and run Hello World program in Java with Visual Studio Code. It also covers a few advanced features, which you can explore by reading other documents in this section.
For an overview of the features available for Java in VS Code, see Java Language Overview.
If you run into any issues when following this tutorial, you can contact us by entering an issue.
Setting up VS Code for Java development
Coding Pack for Java
To help you set up quickly, you can install the Coding Pack for Java, which includes VS Code, the Java Development Kit (JDK), and essential Java extensions. The Coding Pack can be used as a clean installation, or to update or repair an existing development environment.
Install the Coding Pack for Java - Windows
Install the Coding Pack for Java - macOS
Note: The Coding Pack for Java is only available for Windows and macOS. For other operating systems, you will need to manually install a JDK, VS Code, and Java extensions.
Installing extensions
If you are an existing VS Code user, you can also add Java support by installing the Extension Pack for Java, which includes these extensions:
- Language Support for Java™ by Red Hat
- Debugger for Java
- Test Runner for Java
- Maven for Java
- Project Manager for Java
- Visual Studio IntelliCode
Install the Extension Pack for Java
The Extension Pack for Java provides a Quick Start guide and tips for code editing and debugging. It also has a FAQ that answers some frequently asked questions. Use the command Java: Tips for Beginners from the Command Palette ( ⇧⌘P (Windows, Linux Ctrl+Shift+P)) to launch the guide.

You can also install extensions separately. The Extensions Guide is provided to help you. You can launch the guide with the Java: Extensions Guide command.
For this tutorial, the only required extensions are:
- Language Support for Java™ by Red Hat
- Debugger for Java
Settings for the JDK
Supported Java versions
The supported version for running the Language Support for Java™ (redhat.java) extension and the supported version for your projects are two separate requirements.
To run the extension itself, Java 11 or above version is required.
To run your projects, the extension supports version 1.5 or above.
Note: To configure JDKs for your projects, see Configure Runtime for Projects. To enable Java preview features, see How can I use VS Code with new Java versions.
Using the Java runtime configuration wizard
If no valid Java runtime is detected, you can manually specify one with a runtime configuration wizard. You can launch the wizard by opening the Command Palette ( ⇧⌘P (Windows, Linux Ctrl+Shift+P)) and typing the command Java: Configure Java Runtime
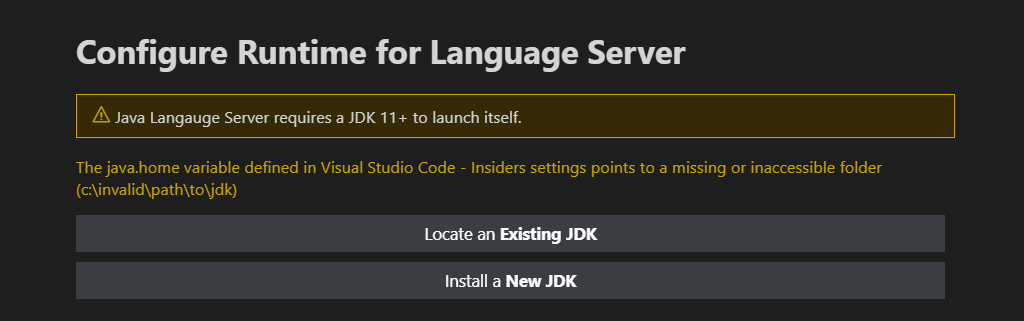
Using VS Code settings
If you prefer, you can configure JDK settings using the VS Code Settings editor instead of the graphical configuration wizard. A common way to do this is setting the value of the JAVA_HOME system environment variable to the install location of the JDK, for example, C:\Program Files\Java\jdk-13.0.2. Alternatively, if you want to configure only VS Code to use the JDK, use the java.home setting in VS Code's User or Workspace settings.
Installing a Java Development Kit (JDK)
If you need to install a JDK, we recommend you to consider installing from one of these sources:
- Amazon Corretto
- Eclipse Adoptium's Temurin
- Microsoft Build of OpenJDK
- Oracle Java SE
- Red Hat build of OpenJDK
- SapMachine
Creating a source code file
Create a folder for your Java program and open the folder with VS Code. Then in VS Code, create a new file and save it with the name Hello.java. When you open that file, the Java Language Server automatically starts loading, and you should see a loading icon on the right side of the Status Bar. After it finishes loading, you will see a thumbs-up icon.
Note: If you open a Java file in VS Code without opening its folder, the Java Language Server might not work properly.
VS Code will also try to figure out the correct package for the new type and fill the new file from a template. See Create new file.
You can also create a Java project using the Java: Create Java Project command. Bring up the Command Palette ( ⇧⌘P (Windows, Linux Ctrl+Shift+P)) and then type java to search for this command. After selecting the command, you will be prompted for the location and name of the project. You can also choose your build tool from this command.
Visual Studio Code also supports more complex Java projects — see Project Management.
Editing source code
You can use code snippets to scaffold your classes and methods. VS Code also provides IntelliSense for code completion, and various refactor methods.
To learn more about editing Java, see Java Editing.
Running and debugging your program
To run and debug Java code, set a breakpoint, then either press F5 on your keyboard or use the Run > Start Debugging menu item. You can also use the Run|Debug CodeLens option in the editor. After the code compiles, you can see all your variables and threads in the Run view.
The debugger also supports advanced features such as Hot Code Replace and conditional breakpoints.
For more information, see Java Debugging.
More features
The editor also has many more capabilities to assist with your Java workload.
- Editing Java explains how to navigate and edit Java in more details
- Debugging illustrates all the key features of the Java Debugger
- Testing provides comprehensive support for JUnit and TestNG framework
- Java Project Management shows you how to use a project view and work with Maven
- Spring Boot and Tomcat and Jetty demonstrate great framework support
- Java Web Apps shows how to work with Java Web App in VS Code
12/1/2021
How To Make Windows Apps With Java
Source: https://code.visualstudio.com/docs/java/java-tutorial
Posted by: pittmancalown.blogspot.com

0 Response to "How To Make Windows Apps With Java"
Post a Comment