How To Cast Any App On Phone To Tv

Mirror your Android phone or tablet to your TV's screen in just a few steps.
Jason Cipriani/CNETSharing photos from a recent summer trip or joining your local gym's workout class via Zoom can be an annoying task on an Android phone's small screen. Instead of asking friends and family members to huddle around your phone, you can magically cast or mirror your screen to a nearby TV with just a few taps. You'll need the proper hardware to get the job done, and save you from potential neck strain.
In addition to a comfortable viewing experience, casting your screen comes in handy if you want to play a few rounds of Among Us or show everyone the latest TikTok trend you just can't get enough of.
The best part? You just might already have everything you need. If not, well, it's not horribly expensive to get set up. Here's how you can start mirroring or casting your Android phone or tablet's screen to your TV.

Google's Chromecast with Google TV, or an older Chromecast device is all you need to mirror your Android device.
David Katzmaier/CNETWhat you need to mirror your Android phone to your TV
To start, you'll need an Android phone or tablet running Android 5.0 or later. That version of Android was released in 2014, so odds are your phone or tablet is running a newer version of Android. You can check by opening the Settings app and going to About phone and looking for Android version.
In addition to an Android phone or tablet, you'll also need a Google Chromecast streaming device, like the recently released Chromecast with Google TV, a TV with Chromecast built in or a smart display like the Google Nest Hub. If you don't know whether your TV has Chromecast support, the best way to check is to see if it shows up as an available casting device when you follow either method below.
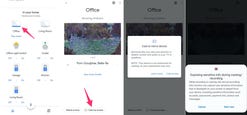
Screen mirroring is built into the Home app.
Screenshots by Jason Cipriani/CNETCast your screen using the Google Home app
The most reliable and consistent way to mirror your Android phone's screen is to use the Google Home app. If you've already set up any of Google's smart speakers, Nest Wifi or Chromecast devices, you likely already have it installed. If not, you can download it from the Play store.
Open the Home app and select the Chromecast device you want to use. At the bottom of the screen will be a button labeled Cast my Screen; tap it. You'll have to accept the prompt reminding you that whatever is on your phone's screen will be visible on your TV to anyone in the room with you. You may also see a second prompt warning you if your device isn't optimized for mirroring. I haven't had any issues casting my screen when I've run into the warning. To stop casting your screen, tap on the button labeled Stop mirroring in the Home app.
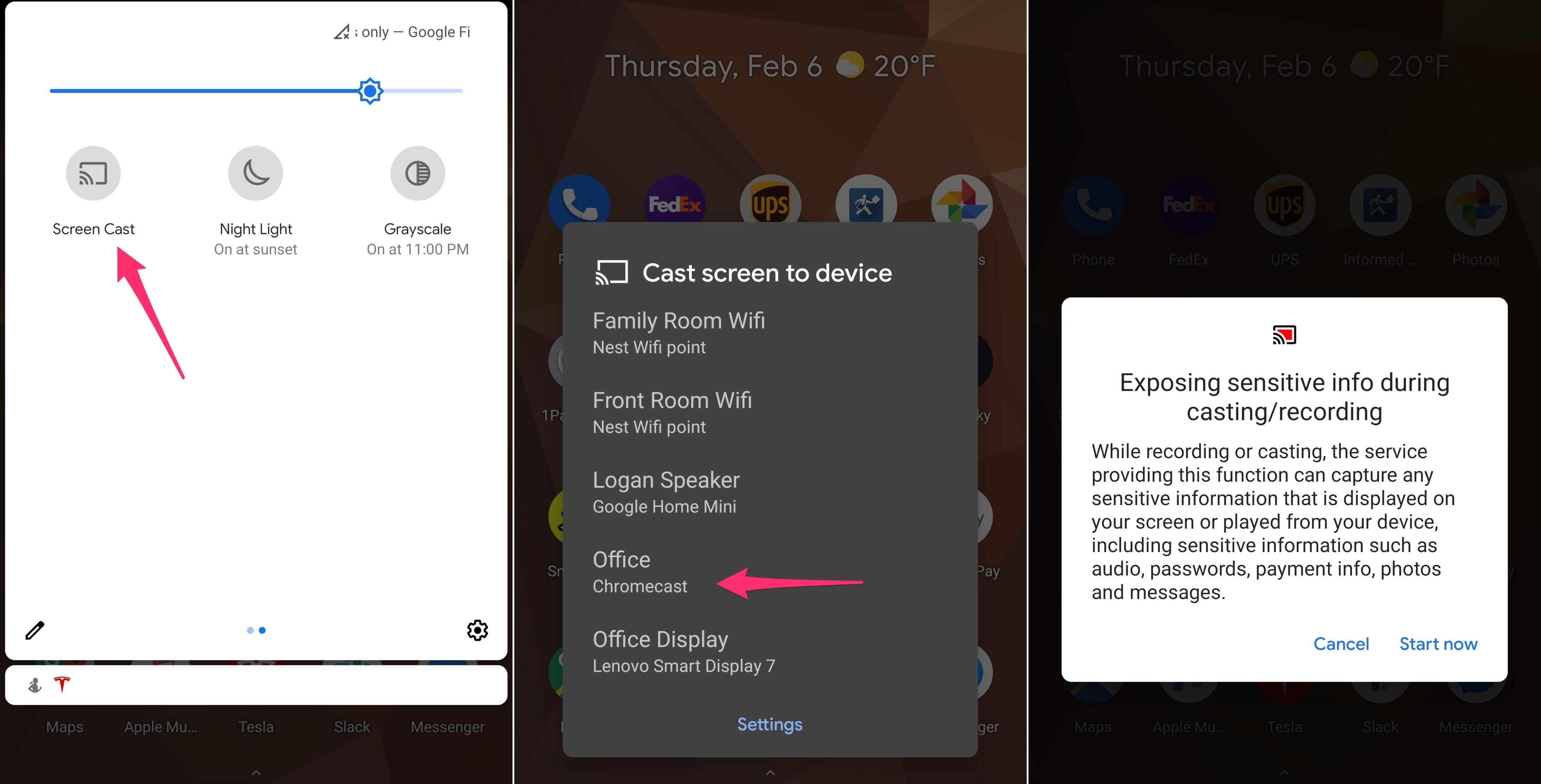
There's a shortcut: the quick settings panel.
Screenshots by Jason Cipriani/CNETThere's an easier way, but it depends on your phone
Using the Home app isn't a lot of work, but there's an even easier way: Use the Casting shortcut in the quick settings panel. Access the quick settings panel by swiping down from the top of your Android phone or tablet's display. There should be an option labeled Screen cast -- if you can't find it, you may have to tap on the pencil icon to edit what is and isn't available in your quick settings panel.
Once you find the Screen cast button, select it and then pick the device you want to mirror your display on from the list. It can take a few seconds for your phone to connect to the Chromecast-enabled device, but once it does, your screen will show up on your TV. Stop casting by repeating the same steps we just outlined.

Want to show off your photos? Mirror your screen.
Juan Garzon/CNETBut here's the rub: Not every phone includes a cast button option in the quick settings panel. It's not clear why, but if your phone doesn't have the shortcut option, don't give up. You can still mirror your phone using the Home app.
Remember, whenever you're mirroring your screen, anything and everything that shows up on your phone or tablet's display will also show up on the TV. Meaning, any alerts and notifications, along with their contents, will be broadcast for all to see. I suggest turning on Do Not Disturb to keep the disruptions at a minimum. Also, since there will potentially be a lag between your phone and TV when casting, stick to playing slower games and avoid more intensive titles such as Fortnite.
If you're looking for ways to get more out of your Chromecast, check out these tips. Google Assistant has a trick you'll want to keep in mind the next time you have a song stuck in your head. Android 11 has added plenty of new features worth checking out, but Android 12 is right around the corner --here's how you can install it, as well as some of our favorite features so far.

Now playing: Watch this: Surprising Android tricks an iPhone can't do
2:02
Learn smart gadget and internet tips and tricks with our entertaining and ingenious how-tos.
How To Cast Any App On Phone To Tv
Source: https://www.cnet.com/tech/home-entertainment/its-easy-to-mirror-or-cast-your-android-phone-to-your-tv-heres-how/
Posted by: pittmancalown.blogspot.com

0 Response to "How To Cast Any App On Phone To Tv"
Post a Comment